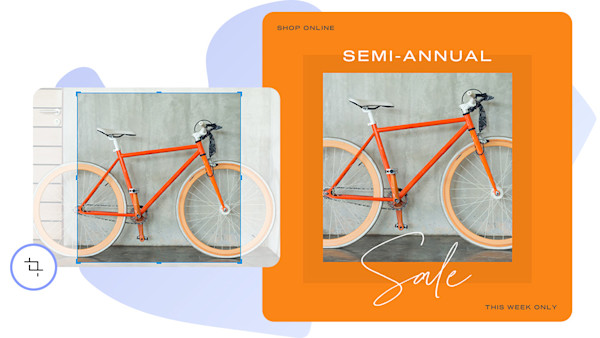
사진을 잘라서 이미지를 보기 좋게 만들기
자르기를 사용하면 이미지의 일부를 제거하여 이미지의 모양이나 초점을 변경할 수 있습니다. 영역을 다듬거나 치수를 변경할 수 있습니다. 예를 들어 정사각형을 직사각형으로 변경할 수 있습니다. 자르기 도구의 핸들을 끌어서 놓거나 자르기를 특정 크기로 설정하면 됩니다.
이미지를 자르는 방법
Shutterstock 크리에이트에서 이미지 열기
Shutterstock 크리에이트로 이동하여 "지금 시작하기"를 클릭합니다. "이미지"를 클릭하고 스톡 이미지를 선택하거나 내 이미지를 업로드합니다.
정밀한 크기로 자르기
Click "Canvas" then "Crop Canvas." Choose a fixed size or type the dimensions. Drag to place the crop frame where you want it. Click "Apply."
상대적 크기로 자르기
또는 눈대중으로 자를 수 있습니다. 모서리 핸들을 끌어서 원하는 위치에 놓아서 자르면 됩니다. "적용"을 클릭합니다.
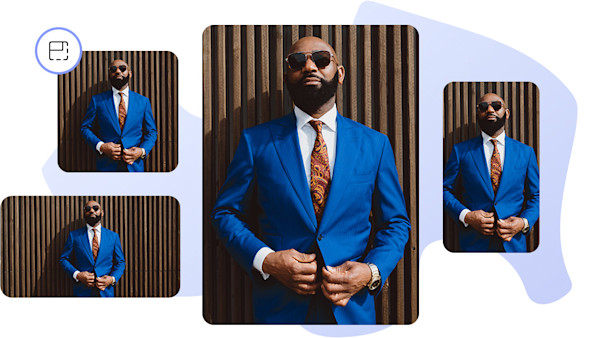
간편한 이미지 크기 조정
테두리 경계 내부를 동일하게 유지하면서 더 크거나 작게 만들려면 크기 조정 도구를 사용하세요. 크리에이트로 간단하게 제어할 수 있습니다.
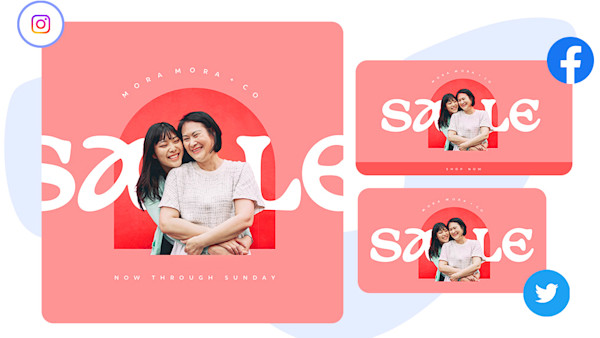
소셜 미디어에 알맞은 크기로 자르기 물론입니다.
Shutterstock은 YouTube 썸네일, 배너 광고, Facebook 커버, Instagram 게시물 등 소셜 미디어에 적합한 크기를 지원합니다. 스마트 크기 조정 도구를 사용하면 훨씬 간편합니다. 필요한 모든 크기를 클릭하면 디자인 요소가 모든 크기에 완벽하게 맞게 다시 정렬됩니다.
디자인 및 사진 편집을 위해 Shutterstock을 선택하는 이유
이미지를 가져올 때 이미지 편집
Shutterstock은 고품질 이미지를 얻기 위해 이동하는 것입니다. 이제 동일한 로그인으로 동일한 위치에서 편집할 수 있습니다.
템플릿으로 시작 또는 처음부터 직접 제작
디자인 템플릿에서 텍스트 및 사진을 빠르게 교체하거나, 빈 캔버스에 디자인 요소를 추가해 보세요. 쉽습니다.
다른 곳에서는 구할 수 없는 무성한 외모
텍스트를 사진으로 채우기 특정 지점에서 페인트 효과 윤곽과 수채화를 추가합니다. 드라마를 연결합니다.
노력을 극대화하는 강력한 도구
회전 및 자르기 디자인 크기를 빠르게 조정합니다. 텍스트 레이아웃 이와 같은 시간 절약 덕분에 전략에 집중할 수 있습니다.
데이터 기반 크리에이티브 인사이트
Shutterstock이 자랑하는 업계 최고의 AI 기반 크리에이티브 추천 항목을 통해 최고의 성과를 끌어낼 시각자료를 찾아보세요. 아셨다면 바로 시작하세요!
완벽한 창조적 플랫폼
Shutterstock은 가장 성공적인 창의적인 작업을 발굴, 계획, 설계 및 구성하는 데 필요한 것을 제공합니다.
자르기 등에 대한 팁 및 요령 보기

항상 완벽하게 자르는 방법
사진을 멋지게 자르는 데에는 예술과 과학이 있습니다. 다행히 어렵지 않습니다. 웹사이트, 소셜 미디어 또는 인쇄를 위해 온라인에서 이미지를 능숙하게 자르는 방법을 알아보세요.

디자인 도구는 너무 많고 시간은 부족합니다.
매력적인 디자인으로 어울리는 분위기로 꾸며보세요. Shutterstock을 이용하면 몇 분 만에 인상적인 맞춤형 디자인을 만들 수 있습니다. 고유한 디자인을 쉽게 만들 수 있는 방법을 알아보세요.

고유한 사진 편집 스타일 개발
사진을 편집하여 큰 차이를 가져올 수 있습니다. 전문 사진작가가 뛰어난 편집 기술을 익힌 방법을 공유해 놓은 이러한 팁을 활용해 보세요.
사진 자르기에 관해 자주 묻는 질문
자르기! 이미지를 배경 없이 가져올까요? 문제없습니다! 특정 레이어를 강조 표시하여 자른 다음 크리에이트에서 레이어 자르기를 선택할 수 있습니다. 이런 방식으로 [고유한 배경색, 텍스처 및 효과](https://www.shutterstock.com/explore/background-maker)를 추가할 수 있습니다. 전체 캔버스 크기를 자르려면 캔버스를 클릭한 다음 캔버스 자르기를 클릭하여 사양을 조정합니다. 실수한 경우 Creator로 언제든지 편집 내용을 실행 취소하여 교묘하게 해결할 수 있습니다!
“자르기를 사용하면 이미지의 일부를 제거하여 이미지의 모양이나 초점을 변경할 수 있습니다. 영역을 다듬거나 변경할 수 있습니다. 예를 들어 정사각형을 직사각형으로 변경할 수 있습니다. 자르기 기능을 사용하여 이미지를 더 크게 만들 수 없습니다. 크기 조정은 경계 내부를 변경하지 않고 이미지를 확대하거나 축소합니다. 프레임을 동일하게 유지하면서 확대하거나 축소하려면 [크기 조정 도구](https://www.shutterstock.com/explore/image-resizer)를 사용하세요."
[종횡비](https://www.shutterstock.com/blog/common-aspect-ratios-photo-image-sizes)는 이미지 또는 비디오의 너비와 높이 사이의 비례적 관계입니다. 예를 들어 1920 x 1080px 캔버스의 화면 비율은 16:9이고, 6 x 4인치 이미지의 화면 비율은 3:2입니다. 빈 캔버스 또는 템플릿을 선택하기 전에 화면 비율을 알 필요는 없습니다. 디자인에서 균형 잡힌 비율을 보장하기 위해 고려할 사항일 뿐입니다.


