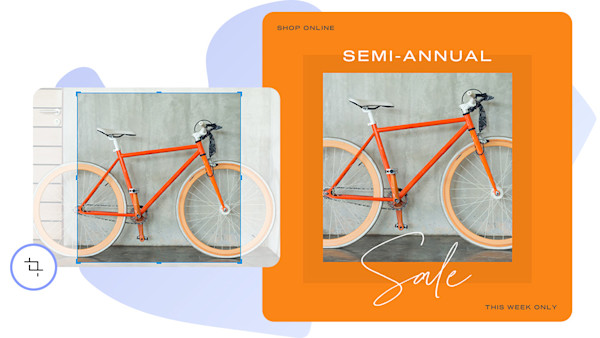
照片裁切功能讓您的圖片更出色
裁切功能可以移除一部份的圖片,進而改變圖片的形狀或焦點。適合用來突顯特定區域或是變更尺寸,例如將正方形變成長方形。 只需拖曳裁切工具控點,或是設定特定尺寸的裁切範圍即可。
如何裁切圖片
在「Shutterstock 創作」中開啟圖片
前往「Shutterstock 創作」並按一下「立即開始」。 按一下「圖片」並選擇庫存圖片,或上傳您自己的圖片。
以精準尺寸進行裁切
Click "Canvas" then "Crop Canvas." Choose a fixed size or type the dimensions. Drag to place the crop frame where you want it. Click "Apply."
以相對尺寸進行裁切
或者,您也可以目測裁切。只需拖曳角落控點,並將裁切範圍放置在所需位置。按一下「套用」。
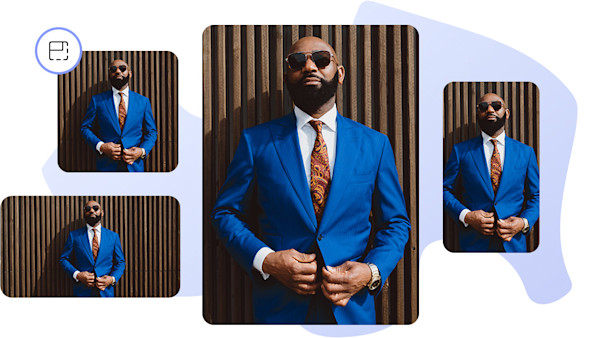
調整圖片大小也相當容易
如果您希望邊框內的圖片內容維持不變,只要放大或縮小圖片就好,「大小調整工具」就能派上用場。「創作」的簡易控制功能讓一切易如反掌。
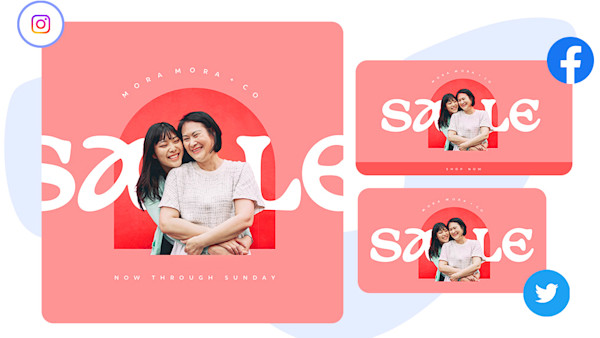
社群媒體專用的裁切尺寸?當然有
我們提供適合各種社群媒體的尺寸,包括 YouTube 縮圖、橫幅廣告、Facebook 封面相片、Instagram 貼文等。 智慧型大小調整工具是您的得力助手。按一下任何所需尺寸,設計中的元素就會重新排列,各種尺寸都能完美符合。
在 Shutterstock 設計作品和編輯照片的好處
編輯你的圖像,你得到你的圖像
Shutterstock 是您拍攝高品質影像的首選,現在您可以使用相同的登入功能,在同一個地方進行編輯。
從範本著手或從頭自己來
您可以快速替換設計範本中的文字和照片,或直接在空白畫布上新增設計元素。簡單輕鬆。
鬱鬱蔥蔥的外觀,你不能得到其他地方
用照片填充文本; 在特定地點繪畫效果; 添加輪廓和水彩特寫-撥號戲劇。
強大的工具,最大限度地利用
旋轉和裁剪。快速調整您的設計大小。文字版面配置。像這樣的時間節省者可以讓您專注於策略。
以資料佐證的創意分析報告
利用 AI 支援的創意推薦項目,找出成效最佳的視覺化素材。掌握資訊後,就能立即行動!
端對端的創意平台
Shutterstock 提供您探索、規劃、設計和組織最成功的創意作品所需的一切。
瞭解裁切技巧與訣竅,以及更多資訊

如何完美裁切每張照片
裁切亮眼的照片是一門學問。幸好,要精通這項技能並不難!瞭解線上裁切圖片的技巧,讓圖片可以用於網站、社群媒體或印刷品。

設計工具太多,時間太少
利用吸引人的設計營造合適基調。Shutterstock 讓您只需數分鐘,就能創作出令人印象深刻的客製化設計。進一步瞭解如何輕鬆創作獨特的設計。

建立獨特的照片編輯風格
編輯照片的效果可能遠超您的想像。不妨試試來自專業攝影師的秘訣,瞭解他們如何掌握高超的編輯技巧。
關於照片裁切的常見問題
幫我裁切吧!圖片沒有背景嗎?沒關係!您可以選定圖層,接著選擇「創作」中的「裁切圖層」,即可裁切特定圖層。如此一來,您仍然可以新增[獨特的背景色彩、材質和效果](https://www.shutterstock.com/explore/background-maker)。如果您想要裁切整個畫布尺寸,請按一下「畫布」,再按一下「裁切畫布」,即可調整規格。如果不小心失誤了,可以隨時復原編輯動作。各位創作者請儘管動手!
「裁切功能可以移除一部份的圖片,進而改變圖片的形狀或焦點。適合用來突顯特定區域,或是將正方形變成長方形。您無法使用裁切功能放大圖片。 大小調整功能則可以放大或縮小圖片,且不會改變邊框內的內容。如果您想要固定邊框的範圍,只要放大或縮小圖片就好,請使用[大小調整工具](https://www.shutterstock.com/explore/image-resizer)。」
[長寬比](https://www.shutterstock.com/blog/common-aspect-ratios-photo-image-sizes)指的是圖片或影片中,寬度和長度之間的比例關係。例如,1920 x 1080 像素的畫布長寬比是 16:9,而 6 x 4 吋的圖片長寬比則是 3:2。好消息是,您不用知道長寬比,也能選擇空白畫布或範本。這只是一個考量因素,有助於保持平衡的設計比例。


