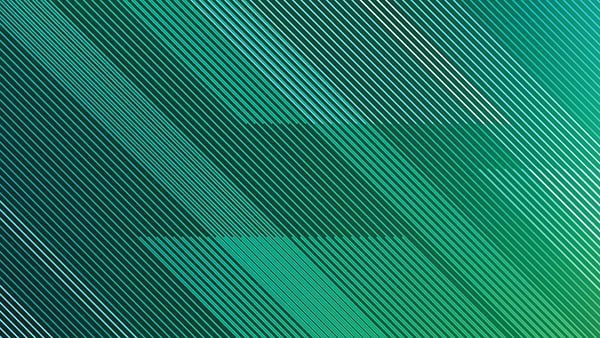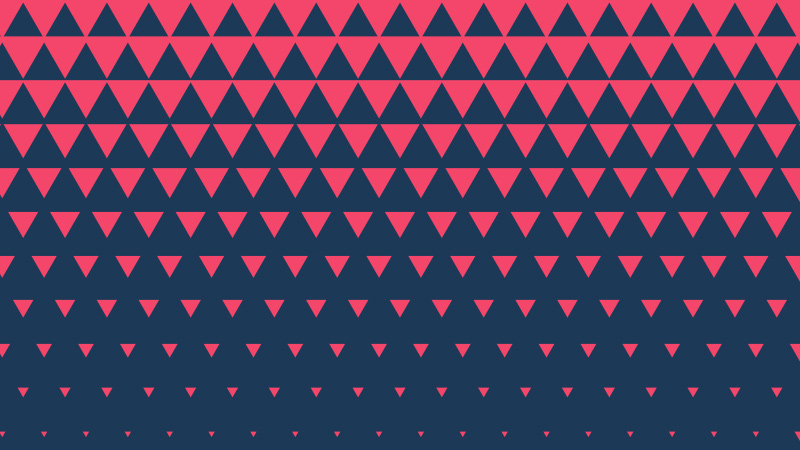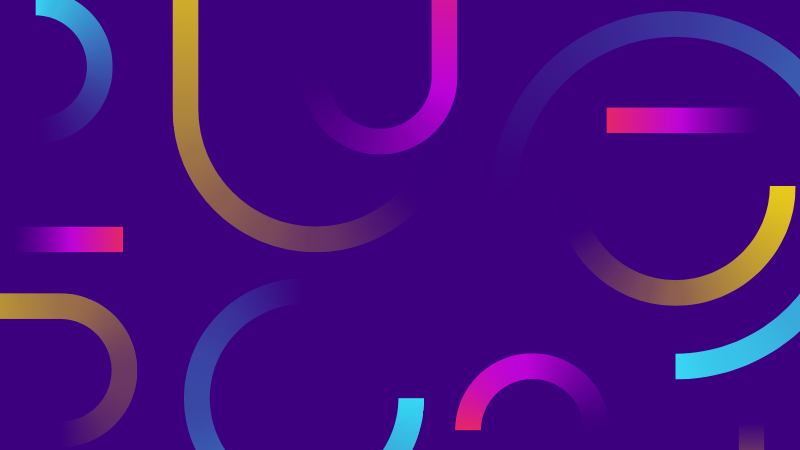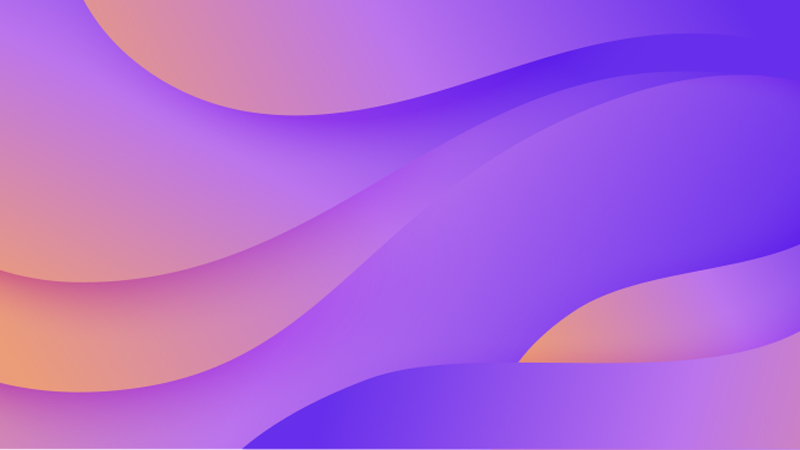Página inicial

Royalty-free and stock zoom backgrounds
Zoom backgrounds have come into our lives as a consequence of new work-from-home policies for millions of employees worldwide. Customized backgrounds for Zoom, Meet, or Teams video conferences are now an important element that we use to recreate the professional office environment behind ourselves. The Shutterstock image library has millions of images, which you can use as virtual backgrounds in your video conferencing software. From blurred modern office space to simple wallpapers, you can find them all in our image collection.
Mais imagens de plano de fundo de que você pode gostar
Technical specifications for virtual backgrounds
The key to choose your own zoom virtual background is the quality of the background image. Don’t copy any image from search engines, because their aspect ratio and resolution may not be in line with the recommended background image settings. Such background images may get stretched or look pixelated. As a result, your background may look messy. Use images with the 16:9 aspect ratio and the resolution of 1280 x 720 pixels and above.
Zoom recommends to use background images with the aspect ratio of 16:9 and resolution of 1920 x 1080 pixels. The image file should not exceed 5 Mb. Google recommends to use background images with the same aspect ratio (16:9) and keep the image file under 16 Mb. You should not use images with watermarks and proprietary data as backgrounds on Meet.
If you use Teams, the aspect ratio is the same as above. The image file should be under 2 Mb.

Tips and tricks to make the most of your zoom backgrounds
Choosing virtual backgrounds
Questions about zoom background images
Shutterstock’s image library is probably the most popular source of zoom background images. Our library counts several million background images which you can search and download. You can start your search by simply using “zoom background” or “virtual background” in the search field. Want a shortcut? Here is one: our editors have curated several high-quality zoom virtual background collections. Check out our Cool Zoom Background and Home Office Zoom Background collections. If you’d rather try something free, we’ve got one more for you. This free background collection offers 40+ free zoom background images. Download them and use the images in Zoom, Teams, Skype, Meet video meetings.
Don’t just rush to download a zoom background when you see one. Spend a minute thinking about how you look in the video. Make sure your preferred background image allows enough contrast. If you have blond hair and your room has a lot of light, it will be difficult to keep your shape separate from a zoom background with light colors. You will have the same problem if you have dark hair and you pick a dark background. Choose your virtual background so that you don’t morph into the frame. You might need to also choose your background image to allow contrast with your clothing. Busy zoom backgrounds may make it hard to watch you, especially in full-screen mode. Opt for a minimalistic background with peaceful color palettes. The mono Sky Blue color scheme may come in handy. You can also experiment with the triad Pink Peach scheme to give yourself a glow of confidence. Good zoom backgrounds are those images that match your personal preferences and stand in good contrast with your clothes and hair color.
Uploading virtual backgrounds into your video conference app is usually straightforward. In Zoom, you need to go to Settings, first. In the Settings panel, select Virtual Background from the menu on the left. Then select an image to use as your virtual background. In Google Meet, you can add virtual backgrounds in two ways. When you are ready to jump into a new meeting (the Ready to join? screen), you may see the Change background icon on the right from the video icon in the video window. If you click on it, you will be able to choose from the default backgrounds. To use a custom virtual background, click on +, which will allow you to use an image from disk (aka your computer). Alternatively, you can change or add a virtual background during your video call by clicking on the three vertical dots next to the Present now icon. In the menu that appears, go to Change background and add or change your background in the same way described above. We also recommend doing some quick tests to make sure you look great with the virtual background behind you before you close the virtual background settings.
You can download our curated collection of free zoom virtual background images here. This collection includes over 40 high-resolution images. Click on the download button to download the free backgrounds. The file is relatively big: over 400Mb, so you may need to wait a little if your connection is slow. Once you download the .zip file, unpack the images in a folder. Now you can start using the free Shutterstock backgrounds in your video conferences.
You can use the same virtual backgrounds in different video conferencing applications. Keep the virtual backgrounds in a separate folder and refer to them when you need to. For better results, make sure that your background images have the 16:9 aspect ratio and have the minimum resolution of 1280 x 720 pixels (1920 x 1080 is better, though). Keep the file size under 2 Mb if you want to use it in different applications.