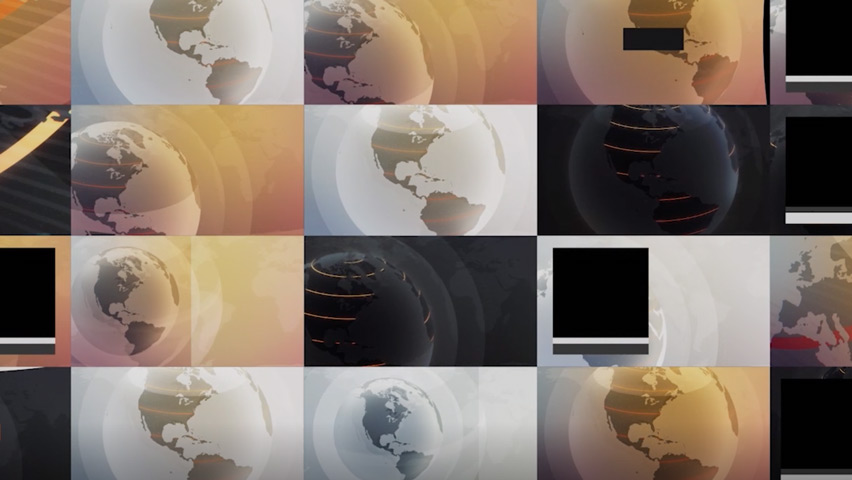Take your virtual meeting to the next level with Zoom video backgrounds
With a Zoom video background, you can appear to be anywhere that strikes your fancy. Our talented contributors have shared their high-quality Zoom video backgrounds with our library so that you can quickly and easily find the perfect background for your next meeting. Scroll down for a look at trending Zoom background videos and tips on how to set these backgrounds up before your next virtual call.
Zoom video backgrounds
Best-selling Zoom video backgrounds
Questions about zoom video backgrounds
In contrast to a static image background, video backgrounds are moving backgrounds. They allow users to bring some dynamism to the background of their virtual meeting or website. They may be film clips of real people or places that are edited into a loop. These can work well to get a specific message across. Say for example a travel company wants to set a romantic getaway mood on their website. A video background of a smiling woman looking back over her shoulder as she runs in slow-motion down a beach might be an ideal video background for that travel company’s landing page. Video backgrounds can also be abstract or animated backgrounds. They may be soothing, as in a slow-moving liquid painting of rich jewel toned hues, or playful, as in a moving graphic pattern of blinking black cats.
Yes, Zoom backgrounds can be video. You will need an up-to-date version of Zoom to set up a video background. Once you are working with the latest version, it is easy to set up your own video clip as your Zoom background. When it comes to picking a Zoom video background, opt for clips that are somewhat uniform in appearance, such as a starry sky, or have natural symmetry, such as a beach view with palm trees to your left and right to serve as natural frames. You will want to avoid backgrounds that have too much going on, as these will only serve to distract the other members of your Zoom meeting and detract from what you are saying.
Popular Zoom video wallpapers include: Texture background: Ripples created by water droplets, close-ups of flower petals unfurling, or playful repeating patterns of juicy oranges can each bring a little extra dimensionality to what might otherwise be a flat background. Abstract background: For a natural abstract look, try backgrounds with dancing swirls of light or colored smoke bursts. For a more technological background, take a look at neon light tunnels and glowing pixel patterns. Office background: Home office looking like a tornado just swirled through? Clean up with a click by using a Zoom office background. Our library has everything from high-ceilinged modern spaces to more old-school spots complete with high-backed leather couches, so you are sure to find your preferred office look. Nature background: Offer the other members of your Zoom meeting a breath of fresh air with a nature background. A tree background with sunlight shining through some forest pines, a sky background with clouds gently drifting by, or a summer background with waves flowing up onto a golden shore are just a few of the many options available to you.
Shutterstock is a premier destination for both static image and moving video backgrounds. There are tons of image and footage categories for you to choose from. We have everything from Nature to Technology, Art to Science, all to make it easier for you to find the perfect background to meet your needs. Want to go the news channel route? Set up one of our TV studio backgrounds or news backgrounds for your next Zoom meeting and before you know it, you will feel like a professional news anchor. Or maybe you want to get away from the daily grind? Explore our relaxing beach backgrounds with swaying palm trees and gentle waves to bring a vacation vibe to your next Zoom.
Shutterstock’s powerful, easy-to-use search engine allows you to find high-quality video backgrounds in no time. Start by looking to the top of any Shutterstock page and clicking “Footage.” You can then enter specific keywords, such as “white background” or “technology background,” into the search bar. Click the magnifying glass icon to the right of the search bar to view your results. To further narrow down your search results, play around with the advanced filter options on the left side of the page. You can specify how you would like your results to be sorted by going to the “Sort by” filter and selecting from such options as “Popular” or “Fresh content.” Check out the “Maximum resolution” filter to select a resolution such as “4K” or “HD.” Other filter options include FPS, video duration, and clips with or without people.
Browse stunning Zoom video backgrounds
Adding video backgrounds to Zoom
In order to add a video background to Zoom, first check and make sure you are using the latest version of Zoom. If you have a Mac computer, you can do this by clicking on the “zoom.us” dropdown menu at the top of your computer’s home screen. Within this dropdown menu you will see an option to “Check for Updates.” Click this to ensure you are up to date.
If you are not, simply download the update to get started. Once you are working with the latest software, in your next Zoom meeting you will want to go to the bottom left-hand corner of the Zoom screen. Click the upward arrow next to the Camera icon and select “Choose Virtual Background.” A Settings screen will then pop up with the existing virtual background options.
To add your own video background, click the plus sign on the right side of the pop-up screen and select “Add video.” You can then select a video you have previously downloaded or created to then add to your Zoom virtual video background options.